För att kunna använda öronmärkning i WinPig behöver du först göra ett antal inställningar och förberedelser. Du behöver ha rätt besättningsinställningar, layout för öronmärkning, inställningar för nummerserier, importera rastabellen och hämta semingaltar. Hur du gör dessa inställningar beskrivs nedan. Instruktionen finns också i dokumentet Öronmärkning – guide.
Besättningsguiden
För att du ska kunna öronmärka och ingångsrapportera de öronmärkta gyltorna i WinPig krävs det att du kör en besättningsguide och väljer Avel som besättningstyp:
WinPig Besättningsguide
Hur gör man för att köra besättningsguiden?
- Gå till Generellt – Besättning
- Klicka på Besättningsguiden (inringat med rött på bilden nedan)

- Du får då frågan om du vill köra besättningsguiden på gården. Tryck på Ja.
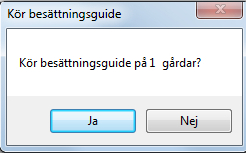
- Du kommer då till ett nytt fönster där du väljer språk.
- Sedan får du upp en ruta där du kan välja land och bes.typ. Här väljer du Avel som Bes.typ och tryck på Klart.
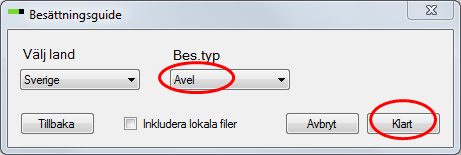
Besättningsguiden körs nu på din besättning.
OBS! Dina ikoner på WinPig skrivbordet kan förändras efter att du kört besättningsguiden. Ett tips är att ta en bild på skrivbordet som det såg ut innan så att du kan lägga tillbaks de ikoner du hade innan.
Importera layouten för Öronmärkning
För att få rätt layouter i programmet behöver du importera ett layoutpaket för öronmärkning. Du kan hämta layoutpaketet här nedan under Dokument & Länkar. Filen heter Öronmärkning.xml
Högerklicka på filen och välj ”Spara länk som”. Spara sedan filen förslagsvis på skrivbordet, så att du lätt kan hitta den.
För att importera layoutpaketet till ditt WinPig-program går du in under Generellt – Administration – Layouter. Klicka på ikonen med de röda-grå pilarna, det ska stå ”Import av layouter” när du håller muspekaren över den. Hitta den sparade filen, markera och tryck på öppna. När rutan stängs är filen importerad.
Inställningar för nummerserier
För att kunna använda öronmärkningar i WinPig måste inställningar göras för vilken typ av avel man bedriver, med vilken genetik samt vilken nummerserie som används. Om du har egen rekrytering, och inte gör dataöverföring till något avelsföretag, ska ett besättningsnummer registreras.
Bruksbesättningar med egen rekrytering behöver ha två nummerserier upplagda. En rad för Egen rekrytering SV och en rad som heter TopigsNorsvin som är till för att kunna hämta semingaltar (detta gäller även om du har Danbreds genetik).
1. Lägg upp nummerserie för Egen rekrytering
Gå till Avel – Nummerserier och fyll i fälten som på den översta raden på bilden:
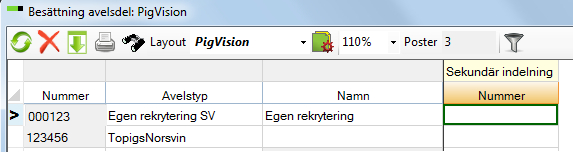
| Nummer | Här registrerar du besättningsnumret. Det ska vara ett 6-siffrigt nummer, fyll ut med nollor om det behövs. Vanligen tar man besättningens SE-nummer och fyller ut med nollor. Kontakta support om du är osäker på vilket nummer som ska användas |
| Avelstyp | Här väljer du punkt 16. Egen rekrytering SV |
| Namn | Här fyller du i besättningens namn, eller till exempel Egen rekrytering, men du kan även välja att lämna detta fält tomt. |
Dubbelklicka sedan på ”Nummer” på raden med Egen rekrytering SV. Då visas bilden Öronmärkta nummerserie. Här registreras vilka nummerserier som ska användas för öronmärkta djur. Serien gäller för en viss raskombination.
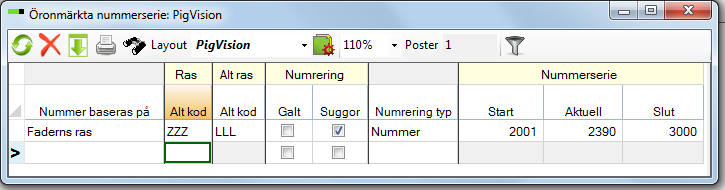
| Nummer baseras på | Välj Faderns ras om du öronmärker korsningsgyltor. Programmet väljer nummerserie utifrån faderns ras. Det går bara att öronmärka djur i denna nummerserie om fadern är av den angivna rasen. Moderns ras kontrolleras inte av programmet. |
| Ras | Välj den ras som fadern har. Det går att söka bland möjliga raser om du står med markören i fältet och sedan använder Kikare-ikonen eller F5-tangenten. Dubbelklicka sedan på den ras du vill använda. Använder du Danbreds genetik skriver du YY här istället för ZZZ. |
| Alt ras | Alternativ ras. Används t.ex. om man i en besättning med alternerande återkorsning använder samma serie oavsett faderns ras. Då kan man ange till exempel både ZZZ (Ras) och LLL (Alt ras), se första raden på bilden ovan. När man skriver LLL kommer en dialogruta att dyka upp med två alternativ, välj det alternativet där koden är TLLLL. Använder du Danbreds genetik skriver du LL istället för LLL. |
| Numrering | Bocka för det kön för vilket nummerserien ska gälla. |
| Nummerserie | Start = det första nummer som ska ges. Aktuell = ange vilket som är det senast använda numret inom serien. Programmet uppdaterar sedan detta värde automatiskt allt eftersom nya djur blir numrerade. Slut = det sista numret i serien. De nummerserier som registreras får inte överlappa varandra. |
2. Lägg upp en rad för TopigsNorsvin
För att kunna hämta semingaltar till WinPig behöver du ha en rad med Avelstyp TopigsNorsvin av programtekniska skäl. Detta gäller även för dig som använder Danbreds genetik. På raden under Egen rekrytering fyller du i information enligt nedan på en ny rad:
Nummer: 123456
Avelstyp: TopigsNorsvin
Namn: valfritt, men förslagsvis Hämta semingaltar.
För denna nummerserie behöver ingen mer information läggas upp eller registreras.
Importera rastabellen
Rastabellen i WinPig uppdateras med jämna mellanrum och du hämtar rastabellen här nedan under Dokument & Länkar. Filen heter Breed_sv. Rastabellen innehåller alla raskombinationer som är godkända i programmet. Försöker man öronmärka en raskombination som inte finns med här kommer det inte att fungera.
Observera att livsvinsbesättningar och avelsbesättningar inte ska importera rastabellen, kontakta istället WinPig Support vid eventuella problem med raser.
För att få rätt layout på rastabellen behöver man först importera layouten för rastabellen. Du kan hämta layoutpaketet här nedan under Dokument & Länkar. Filen heter Layout rastabell och importeras på samma sätt som övriga öronmärkningslayouter. Därefter kan du högerklicka på filen med rastabellen nedan och välj ”Spara länk som”. Spara sedan filen förslagsvis på skrivbordet, så att du lätt kan hitta den.
När du har importerat en ny rastabell måste WinPig startas om för att det ska fungera med de nyimporterade raserna och raskombinationerna.
Importera rastabellen så här:
Gå till Avel – Raser, klicka på ikonen med de röda-grå pilarna (se bilden nedan) som heter Import. Välj sedan filen med rastabellen som du sparade på skrivbordet. Klicka på Ok.
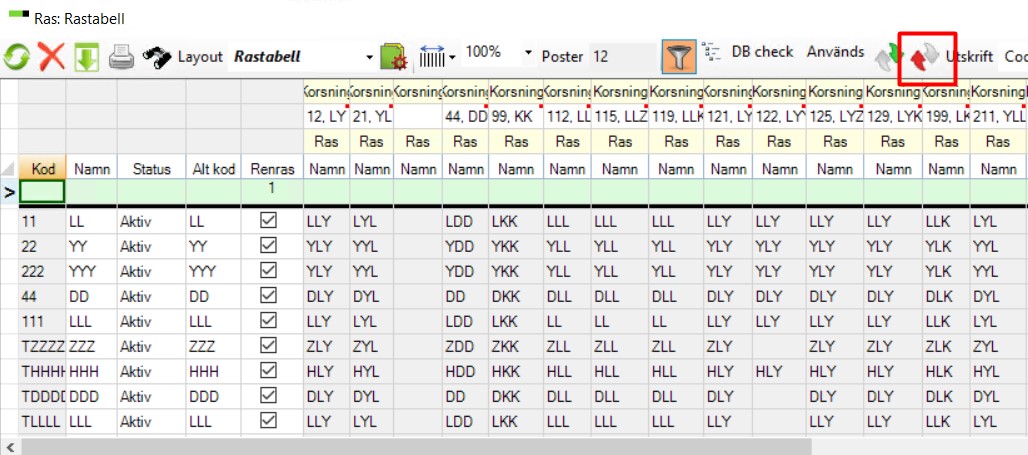
Hämta semingaltar
För att kunna registrera en galt på betäckningen behöver du hämta semingaltregistret till WinPig. Se menyvalet Semingaltar här till vänster.


