På denna sida beskriver vi vad du kan göra när du hämtat hem de slaktade grisarna. Till exempel se olika sammanställningar, flytta grisar eller lägga in slakt manuellt.
Slakt grupp
Under Ungdjur → Slaktdata → Slakt grupp kan man se en översikt av slaktdatan som hämtats hem. En förklaring över de olika fälten på Slakt grupp finns nedan under vanliga frågor samt i dokumentet Slakt grupp under Dokument & Länkar.
Anpassa slaktprognosen
Ett annat sätt att få en bra överblick är från Slaktprognosen. Förutom att göra prognoser framåt kan slaktprognosen även visa nuläget. En fördel med det är att man får en bra överblick över alla leverantörnummer och omgångar. I instruktionen Anpassa layouten beskrivs hur du anpassar layouten på Slaktprognosen så att den visar den hämtade slakten på ett överskådligt sätt.
Flytta slakt
Om grisar hamnat på fel lokal eller fel omgång kan de flyttas. Tillvägagångssätten är olika beroende på om det är hela gruppen eller enstaka grisar i gruppen som ska flyttas. Med grupp menas de djur som är summerade till en rad. Gå in på Ungdjur → Slaktdata → Slakt grupp.
Flytta hela gruppen: Ändra lokal direkt i kolumnen för Lokal (gäller automatisk omgångshantering) eller ändra omgång direkt i fältet Omgång (gäller manuell omgångshantering).
Flytta en del av gruppen: Högerklicka på raden som grisarna ska flyttas från och välj ”Flytta slaktgrisar” i menyn som visas. Fyll i antal grisar och till vilken lokal de ska flyttas, lämna omgångsfältet tomt (se bild nedan). Om du tillämpar manuell omgångshantering fyller du istället i till vilken omgång de ska flyttas. Klicka OK.
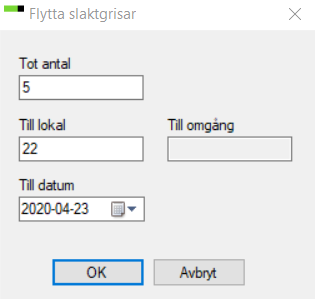
Grisarna flyttas nu till en egen rad under ”Slaktgrupp”. Programmet väljer själv vilka grisar som ska flyttas.
Observera att när man flyttar grisar mellan lokaler/omgångar flyttas bara själva grisen. I samband med att slakten hämtades fick man även med information om avdrag och tillägg. Dessa hamnar i programmet under kostnader respektive intäkter och de flyttas inte med automatiskt till den nya lokalen/omgången. Vill du ha omgångens ekonomi korrekt måste alltså även avdrag och tillägg flyttas. Se instruktion Flytta slakt under Dokument & Länkar nedan.
Registrera slakt manuellt
Att registrera slakt manuellt kan vara aktuellt om det av någon anledning inte går att hämta slakt från slakteriet eller om det gäller hemslakt. Om det däremot är grisar som sålts till liv eller flyttats till annat stall ska dessa istället skrivas in under något av menyvalen Ungdjur → Utgång eller Ungdjur → Flyttade.
Slakt som registreras manuellt kan skrivas gruppvis eller för varje enskild individ. En mer utförlig instruktion finns i dokumentet Manuell slaktregistrering.
Gruppvis registrering: Skriv datum, lokal, antal grisar, vikt, pris och köttprocent på en ny rad längst ner i listan. Räkna vid behov om vikten från levande vikt till slaktvikt genom att dividera den levande vikten med 1,34. Ett tips för registrering av köttprocent om det gäller hemslaktade grisar är att först ta fram en omgångsrapport innan du lagt in de hemslaktade grisarna. Notera den genomsnittliga köttprocenten och använd den för de hemslaktade.
Registrera individer: Skriv in datum och lokal på en ny rad längst ner på listan Slakt grupp. Skriv inget antal. Dubbelklicka sedan på raden varvid fönstret Slakt individ öppnas. Här kan du nu lägga in valfritt antal enskilda grisar på varsin rad. Registrera vikt, pris och köttprocent. Stäng Slakt individ med krysset när du är klar. På Slakt grupp har nu de enskilda grisarna summerats till en rad. Vill du ändra något, dubbelklicka för att komma till Slakt Individ igen. Här går det bra att ändra eller lägga till fler grisar på samma datum.
Avdrag och tillägg
När uppgifter från slakteriet hämtas till datorn kommer även uppgifter om tillägg och avdrag med. Övriga intäkter och kostnader måste registreras manuellt på omgången.
Intäkter
Under fliken Övrigt → Intäkter visas tillägg från slakteriet i form av kod CN_0.
Lägg till en intäkt genom att ställa markören på sista tomma raden. Ange datum, lokal och sök efter intäktstyp i fältet för kod. Ange pris.
Kostnader
Under Övrigt → Kostnader visas de avdrag som slakteriet gjort.
Lägg till en kostnad på samma vis som för intäkter ovan, ställ markören i fältet på ledig rad, ange datum, lokal och sök efter kod för kostnadstyp. Ange pris.
Instruktionsfilmer
Slaktprognos, ta fram Slakt besättningen totalt
Slaktprognos, gör i ordning layouten för Slakt besättningen totalt
Slaktprognos, visa prognos för beräknad slakt framåt i tiden
Vanliga frågor
Slaktgrupp – vad betyder de olika fälten?
Förklaring till fälten: (klicka på plustecknet)
| Datum | Det slaktdatum slakteriet registrerat eller som du själv registrerar om du lägger in slakten manuellt. |
| Lokal, Kod | Vid automatisk omgångsregistrering hamnar grisarna i den lokal man angett i inställningarna för slakthämtningen. |
| Omgång | Om du använder automatisk omgångsregistrering och om att det finns en omgång kopplad till lokalen vid detta datum fyller programmet automatiskt i omgångkoden i fältet. Om du använder manuell omgångshantering fyller du själv i vilken omgång grisarna hör till. Vilka omgångar som är upplagda och finns att välja mellan ser du med hjälp av kikarikonen eller F5-tangenten |
| Antal grisar | Antal godkända grisar i slaktgruppen. I antalet ingår galtar men inte kasserade grisar. Om bakgrundsfärgen i fältet är vit är raden en manuellt inlagd i slaktgrupp. |
| Totalvikt /Medelvikt | I vikten ingår inte kasserade grisar |
| Pris tot /medel | Priset är grundpriset för grisarna. Avdrag och tillägg är inte medräknade. |
| Kött% | Medelköttprocent för grisarna i gruppen |
| Bäst betalda intervall | Antal grisar i de olika prisintervallen. Uppgifter finns bara automatiskt från HKScan. Från KLS-Ugglarps kan du ange bäst betalda intervall vid hämtningen av slakt (på inställningarna). För övriga slakterier kan du märka upp över/under/i bäst betalda sjäv. Se instruktion under vanliga frågor nedan. |
| Galt |
Antal grisar som klassificerats som galtar. |
| Kasserade | Antal helkasserade grisar. |
| Kass vikt | Kasserade kilo, dels för helkasserade grisar och dels för delkassationer. Redovisningen av delkasserade kilo kan variera mellan slakterier. |
| Slakteri kod | Det slakteri grisarna hämtats från. |
| Leverantör-nummer | Det nummer grisarna stämplats med vid slakt. För grisar avräknade från KLS-Dalsjöfors slakteri har leverantörnumret några siffror i tillägg framför slaktstämpelnumret. |
Vanliga frågor om slakthämtning
Hur långt tillbaka i tiden kan man hämta slakt?
Det går vanligen att hämta slakt för åtminstone de två senaste åren. Dock går det bara att hämta för max 365 dagar i taget. Hämta i flera omgångar om du vill ha en längre period.
Jag saknar slakt på vissa veckor, hur ska jag göra?
1. Sök under Slakt grupp på den veckan som saknas, samtliga lev nr. De saknade grisarna kan ha hamnat på ett annat lev nr.
2. Sök på antalet grisar under Slakt grupp för att se om de hamnat på något annat datum eller lev.nr.
Hittar du inte de grisar som saknas, så behöver du radera avräkningen och hämta om slakten. Tänk på att om du flyttat djur manuellt mellan slaktgrupper och datum så kommer detta inte sparas för den period du raderar avräkningen och hämtar om slakten. Gör så här:
1. Radera först avräkningen för den perioden det saknas grisar, på det lev.nr där de saknas.
2. Hämta sedan slakt på det lev.nr där du saknar djur. Skriv in en längre period som täcker en vecka framåt och bakåt från det datum du saknar slakt.
3. Se även instruktion Hämta om slakt. Lyckas du inte få hem den slakt som saknas, kontakta support så kan vi hjälpa dig.
Jag har hämtat all slakt men den räknas inte med i omgången, vad göra?
Börja med att kontrollera att datumen som begränsar omgången stämmer överens med slaktdatum för de grisar som fattas. Om inte så ändrar du på datumen under Omgång.
En annan anledning kan vara att det inte finns någon lokal kopplad till hela omgångstiden. När du först lägger upp omgången kommer programmet föreslå att samma datum som begränsar omgången, även ska användas på Koppla omgång till lokal. Skulle omgångstiden ex förlängas vid senare tillfälle, görs ingen automatisk ändring i Koppla omgång till lokal och programmet förstår inte till vilken omgång de sist slaktade grisarna hör hemma. Lös problemet genom att ändra datum under Koppla omgång till lokal.
En annan anledning kan vara att de slaktade grisarna skickats från ett reststall som är kopplat till omgången. Om grisarna är stämplade med ”huvudstallets” leverantörnummer kommer de att registreras på denna lokal under Slakt (grupp). Ändra då lokalen på restgrisarna till det reststall de har skickats ifrån och som är kopplat till omgången. Kom ihåg att göra detsamma för intäkter och kostnader som hör till restgrisarna.
Hur tar jag fram inloggningsbilden då jag ska hämta slakt?
Om du har valt att spara inloggningsuppgifterna visas inte dessa varje slakthämtning. För att visa uppgifterna klickar du på verktygsikonen som syns i mitten på bilden då du klickat dig in på Hämta Slaktdata.
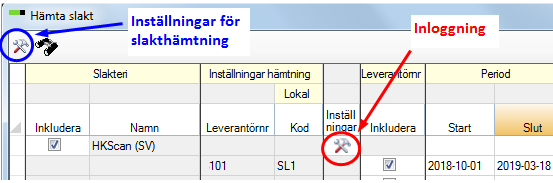
Om jag flyttar slakt mellan lokaler, följer då anmärkningar avdrag och tillägg med?
Då man flyttar slakt följer själva anmärkningen med grisen till den nya lokalen. Däremot följer inte avdrag och tillägg med, de måste flyttas manuellt. Det gäller även avdrag på grund av t.ex spolmask eller lungsäck. Detta gäller oavsett hur man flyttar (hela skicket eller enstaka).
Varför står det noll på vissa rader under Slakt grupp?
Det motsvarar en kostnad/intäkt från avräkningen som du hittar under Övrigt – kostnader/intäkter.
Jag får en feltext ”Unregistered supplier” när jag ska hämta slakt, vad ska jag göra?
Behörighet saknas och detta kan WinPig Support hjälpa till med. Behörighet till KLS-Ugglarps måste beställas från AgroSoft och kan ta några dagar att få.
Behöver jag göra något speciellt då jag bytt slakteri?
Kontakta WinPig Support så snart som möjligt. Dels så att vi kan försäkra oss om att det nya slakteriet sänder slaktdata till WinPig. Och dels för att det troligen behöver läggas upp behörighet så att du kan hämta slakten.
Slutligen ska slakthämtningsinställningarna ändras, det nya slakteriet och de leverantörnummer du använder ska läggas till. Instruktioner för detta hittar du här:
Vem får hämta min slakt? Hur blir jag behörig?
För att beställa behörighet att hämta slakt till din besättning, kontakta WinPig Support. Vi får alla data skickad till vår server från HKScan, Dahlbergs, Skövde, Gotland, KLS-Ugglarps, Nyhléns/Hugosons och Lövsta. Slaktbehörighet på KLS Ugglarps måste vi beställa och det kan ta några dagar innan det verkställs.
Vill du att någon annan ska kunna hämta din slakt, t.ex. en rådgivare som hjälper dig med rapporterna behöver du fylla i en fullmakt att hämta slakt. Hämta fullmakten, fyll i den och skicka den till WinPig support antingen med vanlig post eller scannad och mejlad.
Hur fungerar Bäst betalda intervall?
Slakt på HKScan
För grisar avräknade via HKScan ska fältet för det bäst betalda intervallet finnas ifyllt på varje gris automatiskt. Det grundar sig då på noteringen den aktuella slaktveckan.
Eventuella specialavtal om andra intervall för en enskild besättning tas inte hänsyn till. Dessa får man i så fall korrigera manuellt, se frågan här längre ner.
Slakt på KLS Ugglarps
För grisar avräknade via KLS-Ugglarps är det bäst betalda intervallet en inställning som du själv gör innan slakthämtningen.
Gör så här:
1. Gå in på Ungdjur- Slaktdata- Hämta slakt
2. Klicka på verktygsikonen
3. Då kommer du till visningsfönstret: Inställningar hämntning
4. Om det är vitt på raderna Under basvikt och Över basvikt, så kan du skriva i intervallet själv.’
Se instruktionen för närmare förklaring.
Hur fyller man i Bäst betalda manuellt?
Om du vill ändra vilka grisar som hamnat i bäst betalda intervall gör du det efter det att slakten hämtats. Det är också så här du får göra om grisarna slaktats på något annat slakteri än HKScan eller KLS-Ugglarps.
Gör så här:
1. Gå till Ungdjur – Slakt individ
2. Se till att du har kolumnerna för Viktklass och Kg framme
3. Filtrera i fältet för datum för den period du vill lägga till intervaller (högerklicka på gröna filterrutan och välj ”Mellan”, ange önskade datum)
4. Filtrera i fältet för Kg den vikt som ska gälla för respektive kategori, till exempel över 105 kg för överviktiga.
5.Markera sedan alla fält i kolumnen för Viktklass, högerklicka och tilldela värde, välj mellan ?, Under, Bäst bet och Över.


