Här har vi samlat alla vanliga frågor om WinPig Slakt. Först ligger också frågor om installation och uppdatering (gemensamt med WinPig Sugg). Frågorna och svaren finns också på de undersidor där de olika ämnena berörs.
Installation och uppdatering
Datorkrav, priser, beställning mm – klicka på plustecknet för mer info
Kan jag köra WinPig ”i molnet”?
Ja, PigVision Online, ”WinPig i molnet” ingår i din årsavgift. Du kan då komma åt dina data från flera datorer. Om du har WinPig i molnet kan då också använda en app i telefonen för att registrera och titta på t.ex. suggkorten ute i stallet. Läs mer här.
För att kunna ha PigVision Online krävs en stabil internetuppkoppling.
Vilka krav finns på datorn för att jag ska kunna köra WinPig lokalt?
Om du vill installera WinPig lokalt på din dator gäller följande krav:
Operativsystem:
Windows 11. Windows 10 fungerar i dagsläget men Microsoft kommer inte att uppdatera eller supporta Windows 10 efter den 14 oktober 2025.
OBS! Vid Windows 11 kan den maximala sektorstorleken på SSD-disken vara 4kb. Annars stödjs denna inte av SQL-server som krävs för installationen.
Internminne: minst 4 GB RAM, gärna mer.
Hårddisk: 5 GB ledigt utrymme
Processor: rekommenderas t.ex. i5-6200U CPU @ 2.30GHz
Övrig utrustning: minst en ledig usb-port ledig för usb-stickan.
För att vi ska kunna installera programmet krävs tillgång till internet. Tillgång till internet krävs också för att kunna sända resultat och skicka säkerhetskopior från ditt program.
Här kan du ladda hem ett pdf-dokument med Krav på dator.
Vad kostar WinPig?
Hur beställer jag WinPig?
Vanliga frågor om installation
Hur kan man se i vilken mapp WinPig är installerat?
Standardmappen för installation är c:\Program Files\AgroSoft\WinPig.net på en 32-bitars dator och c:\Program Files (x86)\AgroSoft\WinPig.net på en 64-bitars dator. Högerklicka på programikonen och välj Egenskaper, längst ner. Under fliken genväg står det ”Mål”. Där ser du var ditt program är installerat.
Vad betyder det när man får meddelandet ”No dongle found. Show about form”?
Troligen sitter inte nyckeln i datorn. Andra alternativa orsaker:
– WinPig startades för snabbt, innan datorn registrerade att nyckeln satts i.
– Nyckeln är inte programmerad med behörighet för WinPig.
– Drivrutinen för nyckeln är inte installerad eller skadad.
Hur installerar man om man det är fler användare på datorn eller om användaren inte är administratör?
Viktigt är att installationen startas och genomförs med administratörsrättighet. Se därefter instruktioner i dokumentet SQLServerSetup. Där står bl.a. att SQL Server 2008/2012 Management Studio ska installeras och hur man sedan lägger till användaren som behörig till SQL-databasen.
SQL server installeras inte, vad göra?
Ibland måste SQL server installeras manuellt först och först därefter kan WinPig installeras. Här finns en instruktion för manuell installation av SQL Server 2012.
Vanliga frågor om uppdatering
Jag har hämtat uppdateringen från hemsidan, varför uppdateras inte programmet?
Efter att du hämtat uppdateringen genom länken på hemsidan måste du även installera den. När du hämtat hem uppdateringen kan du ibland klicka på den direkt, t.ex. nere i datorns vänstra hörn eller uppe i det högra hörnet. Om du inte valt alternativet installera nu, så kan du senare hitta uppdateringen bland hämtade filer. Gå till hämtade filer (alt. Sök på hämtade filer nere i datorns sökfält) leta därefter upp filen WinPig.NetSetup.exe och dubbelklicka på den.
Det fungerar inte att uppdatera WinPig, jag hämtar uppdateringen men sedan händer ingenting.
Det kan bero på att datorns virusskydd eller brandvägg stoppar uppdateringen och raderar filen direkt efter att den hämtats. Du bör då ändra inställningarna i antivirusprogrammet/brandväggen så att filen tillåts. En annan möjlighet är att stänga av brandvägg och virusskydd tillfälligt, och sedan hämta uppdateringen igen. Kom ihåg att sätta tillbaks skyddet på brandvägg och virusprogram sedan!
Vanliga frågor om inställningar
Hur ändrar jag språk om det har blivit något annat än svenska?
Speciellt när man läst in en säkerhetskopia kan språket ändra sig till något annat än svenska. Kör då om besättningsguiden och välj språk Svenska.
WinPig Besättningsguide
Hur gör man för att köra besättningsguiden?
- Gå till Generellt – Besättning
- Klicka på Besättningsguiden (inringat med rött på bilden nedan)

- Du får då frågan om du vill köra besättningsguiden på gården. Tryck på Ja.
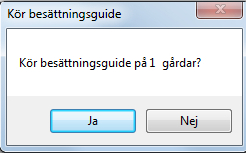
- Du kommer då till ett nytt fönster där du väljer språk.
- Sedan får du upp en ruta där du kan välja land och bes.typ. Här väljer du Avel som Bes.typ och tryck på Klart.
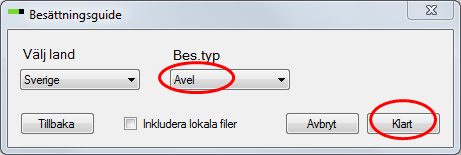
Besättningsguiden körs nu på din besättning.
OBS! Dina ikoner på WinPig skrivbordet kan förändras efter att du kört besättningsguiden. Ett tips är att ta en bild på skrivbordet som det såg ut innan så att du kan lägga tillbaks de ikoner du hade innan.
Du kan även gå till Generellt – Språk och välja sv = svenska. Jämför med bilden nedan vilket menyval som motsvarar Generellt – Språk.
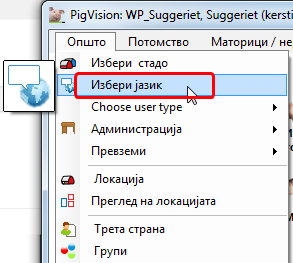
Vad är skillnaden mellan automatisk och manuell omgångshantering?
I WinPig går det att välja mellan två olika sätt att registrera omgångar. Valet görs under menyvalet Generellt, Inställningar. Den inställning vi rekommenderar för en normal slaktgrisuppfödare är ”Automatisk”. Valet gäller för hela besättningen.
Automatisk – när en omgång skapas registrerar man i vilken/vilka lokaler den finns och under vilken tidsperiod. När sedan händelser registreras, t.ex. foder eller döda grisar gör man det för en viss lokal. Programmet håller då automatiskt reda på till vilken omgång händelserna hör. En förutsättning för den automatiska omgångshanteringen är att det aldrig finns mer än en omgång samtidigt i en lokal. Menyvalen Omgång och ”Koppla omgång till lokal” visas under menyn Generellt.
Manuell – kan hantera att flera omgångar samtidigt finns i en lokal. När händelser registreras får man alltid ange till vilken omgång händelsen hör. Tänkbara förhållanden då detta är användbart är om det finns välkomststall som delas upp på olika avdelningar, skrotstallar som betjänar flera avdelningar etc. Menyvalet Omgång visas under menyn Generellt. Menyvalet ”Koppla omgång till lokal” visas inte alls. En nackdel med manuell omgångshantering är att man inte kan följa upp resultatet i ett stall eller en avdelning över tiden, för olika omgångar.
Vad gör jag om storleken på texten plötsligt förändras i programmet?
För att få tillbaka normal textstorlek kan du trycka på Generellt- Logga ut och därefter öppna programmet igen. Du kan också stänga programmet med krysset i hörnet (inte blåa bannern i mitten) eller använda kortkommandot Ctrl + Alt + End.
Du kan också permanent ändra i bildskärmsinställningarna i Windows så att den rekommenderade skalan är 100 % (snarare än 125%). Då kommer storleken på texten inte att ändra sig, men vara något mindre.
WinPig Besättningsguide
Hur gör man för att köra besättningsguiden?
- Gå till Generellt – Besättning
- Klicka på Besättningsguiden (inringat med rött på bilden nedan)

- Du får då frågan om du vill köra besättningsguiden på gården. Tryck på Ja.
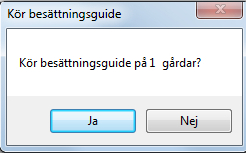
- Du kommer då till ett nytt fönster där du väljer språk.
- Sedan får du upp en ruta där du kan välja land och bes.typ. Här väljer du Avel som Bes.typ och tryck på Klart.
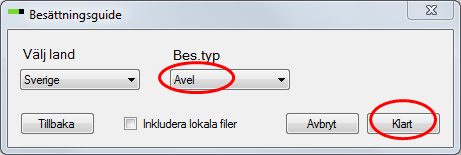
Besättningsguiden körs nu på din besättning.
OBS! Dina ikoner på WinPig skrivbordet kan förändras efter att du kört besättningsguiden. Ett tips är att ta en bild på skrivbordet som det såg ut innan så att du kan lägga tillbaks de ikoner du hade innan.
Vanliga frågor om datum och datumformat
Kan man välja hur man skriver datum i programmet?
Om du inte gör något alls kommer WinPig att välja den datuminställning du har i Windows. Standard i Sverige brukar vara åååå-mm-dd. Denna inställning görs under Nationella inställningar i Kontrollpanelen och den gäller då för alla program som inte har några egna specialinställningar.
Vill du registrera datum i någon annan form bara i WinPig kan du ändra inställningarna under menyvalet Generellt, Inställningar i WinPig. På fliken Generellt finns fältet Datumformat och där kan du t.ex. välja åå-mm-dd eller dd-mm-åå (som i PigWin Sugg).
Det datum jag skriver i WinPig accepteras inte, varför?
Kontrollera att datumet är korrekt. Vanligt är att man skrivit fel år, exempelvis om en omgång sträcker sig över årsskiftet. Det kan också vara så att WinPig tycker datumet är för gammalt. Under Generellt – Inställningar – Rimlighetstest kan du ange hur gamla datum som ska accepteras i programmet. Ofta är inställningen 365, vilket betyder att programmet accepterar ett år gamla händelser. Inställningen finns för att man inte ska råka skriva fel, men kan ändras om det finns behov av det.
Vanliga frågor om sortera och söka
Hur gör jag för att sortera en kolumn t.ex. Djurnr eller Lokal i nummerordning?
Generellt gäller att man klickar på en kolumnrubrik för att sortera efter den, klicka en gång till för att sortera i motsatt ordning.
För Djurnr, Lokal och andra fält som kan innehålla både bokstäver och siffror kan sorteringsordningen tyckas lite ologisk. Regeln är att ett nummer som börjar med 1 sorteras före ett nummer som börjar med 3 även om det är färre tecken i numret som börjar med 3. Exempel på alfanumerisk sortering: 1, 120, 32, 4, 910, 99.
Om du vill ha en ”vanlig” nummersortering av en sådan kolumn där det är tillåtet med både bokstäver och siffror:
Håll ner Alt-tangenten och klicka på kolumnrubriken. För att sortera i motsatt ordning håll ner Alt-tangenten och klicka på rubriken en gång till.
Vill du sortera efter två kriterier, t.ex. Box i första hand och i Djurnr-ordning inom varje box? Klicka då först på Box, tryck sedan på Ctrl och Alttangenterna och håll ner dem medan du klickar på Djurnr.
Obs! Den lilla pilen vid kolumnrubriken har en fyrkant runt sig om man använt sortering med Alt-tangenten. Sorterar man på vanligt sätt genom att bara klicka på rubriken så blir det en pil utan fyrkant.
Hur använder jag den gröna filterraden?
Den gröna filterraden används för att söka efter vissa registeringar, t.ex. för en viss period eller för en viss avdelning. Ett antal filtreringsmöjligheter visas då man högerklickar i ett fält på filterraden. Vissa fält går inte att filtrera på, t.ex. vecka. För att filtrera fram registreringar för en specifik vecka, använd istället filtret för datum och välj ett intervall med datumen för den sökta veckan.
Vilka tecken kan användas för att filtrera med filterraden?
text (den exakta texten)
text* (text+något)
*text (något+text)
*text* (innehåller text)
= (lika med)
< (mindre än)
> (större än)
<=X (mindre än eller lika med X)
>=X (större än eller lika med X)
X<<Y (värden mellan X och Y)
X<=<Y (värden mellan X och Y, inklusive X)
X<=<=Y (värden mellan X och Y, inklusive X och Y)
!text (allt utom text)
text??text (text+två tecken+text)
~(tom ruta)
!~ (ifylld ruta)
X|Y (X och Y)
Vanliga frågor om layouter
Hur gör man för att kopiera layouter till andra?
Till andra besättningar på samma dator
Gå till Generellt, Administration, Exportera, bocka för önskade layouter, klicka på Exportera. Skriv ett valfritt filnamn och välj var filen ska sparas. Gå sedan till Generellt, Besättning. Markera de rader/besättningar layouten ska importeras till. Klicka på Importera och välj layouter. Leta reda på filen med layouter och klicka öppna. Obs! besättningarna man ska importera till måste ligga i följd. Sortera och använd filter för att få dem i följd.
Till en annan dator
Gå till Generellt, Administration, Exportera, bocka för önskade layouter, klicka på Exportera. Skriv ett valfritt filnamn och välj var filen ska sparas. På den andra datorn: Gå till Generellt, Administration, Layouter, Importera. Leta reda på filen med layouterna och läs in den.
Till andra användare på samma dator/databas och samma besättning
Det enklaste sättet att ge andra användare av samma besättning tillgång till en layout är att göra den global = tillgänglig för alla.
Vad är det för skillnad på Spara och Behåll på layoutinställningarna, på fliken Filter och Sortering?
Spara gör att sortering/filter sparas tills man ändrar nästa gång.
Behåll gör att sortering/filter alltid ligger kvar när bilden öppnas på nytt. Oavsett om användaren sorterat om eller ändrat filter så ligger den ursprungliga varianten kvar när bilden öppnas nästa gång. Används om man vill göra en grundversion som alltid ska finnas kvar (om inte användaren tar bort bocken).
Vanliga frågor om säkerhetskopiering
Hur ofta behöver jag säkerhetskopiera min besättning i WinPig?
Om du fortfarande har en lokal installation av WinPig (med en USB-sticka) behöver du säkerhetskopiera regelbundet, vi rekommenderar minst en gång i veckan. Skicka alltid en webbackup efter att du har matat in nya händelser i programmet. Om din dator kraschar och du har skickat webbackuper regelbundet slipper du knappa in alla händelser igen. Om du har WinPig i molnet – PigVision Online, behöver du inte sända säkerhetskopior till oss. Din inknappade data sparas i realtid.
Vad är skillnaden mellan att exportera databas och spara säkerhetskopia ?
Båda sätt gör att en fil med en säkerhetskopia skapas, men det blir olika filtyper. Välj exportera databas i första hand då de filtyperna blir mer lätthanterliga och fungerar bättre om du vill läsa in filen på en annan dator eller när du har uppdaterat programmet till en annan version.
Wpc filer: skapas då du väljer att exportera databas och denna filtyp sänds vanligen när du trycker på säkerhetskopia web. Läs in denna filtyp genom att importera databasen.
Wpb-filer: skapas då du väljer att ”spara säkerhetskopia”. Läs in denna filtyp med menyvalet ”Läs in säkerhetskopia”.
Kan man ångra om man läst in en säkerhetskopia av misstag?
Om man läst in en säkerhetskopia av misstag har man raderat sina befintliga uppgifter i WinPig och ersatt dem med säkerhetskopian. Varje gång man läser in en säkerhetskopia skapas en reservbackup av den befintliga besättningen. Den heter ”databasnamnet+Recover+en siffra+.wpb” och den ligger i programmappen (vanligen\Program Files\AgroSoft\WinPig.net). En god idé kan vara att läsa in Recover-backupen som en separat besättning först för att kontrollera att det är den önskade kopian. Kontakta support för att få hjälp med detta om du läst in en säkerhetskopia av misstag.
OBS! Om man läst in den felaktiga säkerhetskopian flera gånger i rad är det inte säkert att den ursprungliga besättningen finns sparad.
Vanliga frågor om nycklar
Felmeddelande ”Nyckeln hittas inte”, vad göra?
- Är nyckeln fysiskt oskadad och sitter den i ordentligt i ett usb-uttag direkt i datorn?
- Prova med ett annat usb-uttag.
- Installera om drivrutinen.
- Fungerar det inte efter installation av drivrutinen och omstart av dator, pröva att stänga av datorn helt och sätta på den igen.
- Kontrollera att inte brandväggen spärrar drivrutinen (Sentinel).
- Prova med en annan nyckel om det finns någon sådan att tillgå.
- Kontakta Support för byte till en annan nyckel.
Vad innebär felmeddelandet ”Otillåten nyckel”?
Även om nyckeln sitter i datorn så kan inte programmet läsa av den. Följande bör då kollas:
- Kolla att drivrutinen (Sentinel Protection Driver) är installerad och att det inte är något fysiskt fel på nyckeln.
- Installera om drivrutinen för nyckeln. När drivrutinen installerats om måste datorn startas om.
- Avinstallera drivrutinen, kör cleanprogram för nyckeln (SSDCleanUp), lägg in drivrutinen igen. CleanUp programmet raderar bl.a om det finns en äldre drivrutin, kontakta Support för tillgång till CleanUp.
- Prova med en annan nyckel om det finns någon sådan att tillgå.
- Kontakta Support för byte till en annan nyckel.
WinPig Slakt
Registrera händelser
Vanliga frågor om datum och datumformat
Kan man välja hur man skriver datum i programmet?
Om du inte gör något alls kommer WinPig att välja den datuminställning du har i Windows. Standard i Sverige brukar vara åååå-mm-dd. Denna inställning görs under Nationella inställningar i Kontrollpanelen och den gäller då för alla program som inte har några egna specialinställningar.
Vill du registrera datum i någon annan form bara i WinPig kan du ändra inställningarna under menyvalet Generellt, Inställningar i WinPig. På fliken Generellt finns fältet Datumformat och där kan du t.ex. välja åå-mm-dd eller dd-mm-åå (som i PigWin Sugg).
Det datum jag skriver i WinPig accepteras inte, varför?
Kontrollera att datumet är korrekt. Vanligt är att man skrivit fel år, exempelvis om en omgång sträcker sig över årsskiftet. Det kan också vara så att WinPig tycker datumet är för gammalt. Under Generellt – Inställningar – Rimlighetstest kan du ange hur gamla datum som ska accepteras i programmet. Ofta är inställningen 365, vilket betyder att programmet accepterar ett år gamla händelser. Inställningen finns för att man inte ska råka skriva fel, men kan ändras om det finns behov av det.
Vanliga frågor om sortera och söka
Hur gör jag för att sortera en kolumn t.ex. Djurnr eller Lokal i nummerordning?
Generellt gäller att man klickar på en kolumnrubrik för att sortera efter den, klicka en gång till för att sortera i motsatt ordning.
För Djurnr, Lokal och andra fält som kan innehålla både bokstäver och siffror kan sorteringsordningen tyckas lite ologisk. Regeln är att ett nummer som börjar med 1 sorteras före ett nummer som börjar med 3 även om det är färre tecken i numret som börjar med 3. Exempel på alfanumerisk sortering: 1, 120, 32, 4, 910, 99.
Om du vill ha en ”vanlig” nummersortering av en sådan kolumn där det är tillåtet med både bokstäver och siffror:
Håll ner Alt-tangenten och klicka på kolumnrubriken. För att sortera i motsatt ordning håll ner Alt-tangenten och klicka på rubriken en gång till.
Vill du sortera efter två kriterier, t.ex. Box i första hand och i Djurnr-ordning inom varje box? Klicka då först på Box, tryck sedan på Ctrl och Alttangenterna och håll ner dem medan du klickar på Djurnr.
Obs! Den lilla pilen vid kolumnrubriken har en fyrkant runt sig om man använt sortering med Alt-tangenten. Sorterar man på vanligt sätt genom att bara klicka på rubriken så blir det en pil utan fyrkant.
Hur använder jag den gröna filterraden?
Den gröna filterraden används för att söka efter vissa registeringar, t.ex. för en viss period eller för en viss avdelning. Ett antal filtreringsmöjligheter visas då man högerklickar i ett fält på filterraden. Vissa fält går inte att filtrera på, t.ex. vecka. För att filtrera fram registreringar för en specifik vecka, använd istället filtret för datum och välj ett intervall med datumen för den sökta veckan.
Vilka tecken kan användas för att filtrera med filterraden?
text (den exakta texten)
text* (text+något)
*text (något+text)
*text* (innehåller text)
= (lika med)
< (mindre än)
> (större än)
<=X (mindre än eller lika med X)
>=X (större än eller lika med X)
X<<Y (värden mellan X och Y)
X<=<Y (värden mellan X och Y, inklusive X)
X<=<=Y (värden mellan X och Y, inklusive X och Y)
!text (allt utom text)
text??text (text+två tecken+text)
~(tom ruta)
!~ (ifylld ruta)
X|Y (X och Y)
Vanliga frågor om layouter
Hur gör man för att kopiera layouter till andra?
Till andra besättningar på samma dator
Gå till Generellt, Administration, Exportera, bocka för önskade layouter, klicka på Exportera. Skriv ett valfritt filnamn och välj var filen ska sparas. Gå sedan till Generellt, Besättning. Markera de rader/besättningar layouten ska importeras till. Klicka på Importera och välj layouter. Leta reda på filen med layouter och klicka öppna. Obs! besättningarna man ska importera till måste ligga i följd. Sortera och använd filter för att få dem i följd.
Till en annan dator
Gå till Generellt, Administration, Exportera, bocka för önskade layouter, klicka på Exportera. Skriv ett valfritt filnamn och välj var filen ska sparas. På den andra datorn: Gå till Generellt, Administration, Layouter, Importera. Leta reda på filen med layouterna och läs in den.
Till andra användare på samma dator/databas och samma besättning
Det enklaste sättet att ge andra användare av samma besättning tillgång till en layout är att göra den global = tillgänglig för alla.
Vad är det för skillnad på Spara och Behåll på layoutinställningarna, på fliken Filter och Sortering?
Spara gör att sortering/filter sparas tills man ändrar nästa gång.
Behåll gör att sortering/filter alltid ligger kvar när bilden öppnas på nytt. Oavsett om användaren sorterat om eller ändrat filter så ligger den ursprungliga varianten kvar när bilden öppnas nästa gång. Används om man vill göra en grundversion som alltid ska finnas kvar (om inte användaren tar bort bocken).
Tips för registrering – klicka på plustecknet för mer info
Hur gör jag för att ändra informationen i gråa rutor?
Ställ dig i rutan du vill ändra och tryck F2. Då hamnar du i redigeringsläge och kan ändra informationen.
Hur kan jag radera det som står i ett fält?
Om du trycker på Delete-tangenten eller använder den röda kryss-ikonen kommer hela händelsen/raden att raderas. Vill du bara radera det som står i ett fält använder du tangentkombinationen Shift+Delete.
Finns det några smarta tips för att registrera snabbare?
Du kan upprepa det som stod i samma fält på föregående rad med multiplikationstecknet/stjärnan (*) på det numeriska blocket till höger på tangentbordet. Det fungerar nästan överallt i programmet.
Om ett fält ska ändras på flera rader till samma värde kan du markera dessa fält, högerklicka och välja ”Tilldela värde”.
Dessa två tips finns noggrannare beskrivna i dokumentet Snabbare registrering
Ofta går det snabbare att använda tangenter istället för att klicka med musen eller bläddra med en blädderlist. Tips på vilka tangenter du kan använda finns i dokumentet Tips och tricks i WinPig.
I dokumentet Tips beskrivs också att du kan skriva en siffra istället för att öppna och välja i en rullgardinsmeny i ett fält. Till exempel för att ange hull på en sugga där du direkt kan skriva 3 istället för att välja 3- Normal i listan.
Registrera på arbetslistorna: skriv ut en avvänjningslista och fyll i den i stallet. Ta med listan och skriv in datum och antal på arbetslistan i WinPig. Du behöver inte skriva djurnummer och listan i datorn har djuren i samma ordning som på papperet.
För vaccinationer kan du göra en arbetslista där du bara behöver bocka för ”utfört”, då registreras en vaccination med dagens datum och det aktuella preparatet.
Flytta många djur till ny lokal. Du kan kopiera alla suggnummer i en betäckningsgrupp och klistra in dem på Flytta djur. Läs mer i dokumentet ”Samma händelse på många”.
Vad betyder fältet ”Knuten till händelse” som finns som valbart fält på vissa registreringsfönster?
Fältet finns i samband med inbäddade händelser t.ex. Flyttad och Hull som går att registrera tillsammans med andra händelser t.ex. Grisning och Avvänjning.
När det är en bock vid ”Knutet till händelse” innebär det att denna registrering hör ihop med grisningen. Även om en hullregistrering också syns under Hull så går den visserligen att ändra där men det går inte att att ta bort den. Vill man ta bort hullregistreringen måste det göras på grisningen. Och – tar man bort hela grisningen kommer även hullregistreringen att tas bort.
Om fältet ”Knutet till händelse” är synligt på grisningen innebär det att programmet automatiskt sätter en bock i det, är fältet inte synligt blir hullregistreringen inte knuten till grisningen (även om den är registrerad där).
Vanliga frågor om omgångsregistrering
Varför kan jag inte se menyvalet Omgång eller Koppla omgång till lokal?
Dessa menyval är beroende på vilken omgångshantering som är vald under Generellt, Inställningar, fliken Generellt. Dessa alternativ finns:
Ingen – Inget av menyvalen Omgång eller ”Koppla omgång till lokal” visas.
Manuell – menyvalet Omgång visas.
Automatisk – båda menyvalen Omgång och ”Koppla omgång till lokal” visas.
Här finns mer information om inställningar som måste göras på en ny slaktgrisbesättning.
Varför fyller WinPig inte i omgångsnummer när jag registrerar en händelse?
Om du kopplat omgången till en lokal så fyller WinPig automatiskt i omgångsnummer. Om det inte fungerar kan det bero på något av följande:
1. Kolla Generellt – Koppla omgång till lokal. Ligger det datum du registrerade inom omgångens datum?
2. Kolla Generellt – Koppla omgång till lokal. Jämför omgångens datum med de datum omgången funnits i denna lokal (se bilden).
3. Om datum är rätt och ligger inom omgången och i rätt lokal kan du prova att skriva om datumet på händelsen. Då uppdateras raden och omgångsnummer kommer fram.
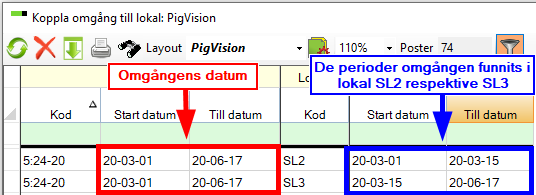
Varför kopplas inte omgången till slakten?
Kolla under Omgång att datumen stämmer. Tänkt på att även kontrollera Start och Till datumen i fönstret Koppla Omgång till lokal som du får upp när du dubbelklickar på Lokaler. Om de stämmer, skriv om dem och testa igen.
Varför är det vissa grisar som inte kopplas till omgången?
Det kan bero på att grisar gått i reststall med ett annat slutdatum. Lägg till reststallet med dess Start och Till-datum under Lokaler i registreringsbilden för Omgång och ändra omgångens slutdatum till söndagen i tömningsveckan för reststallet.
Varför kopplas inte foderförbrukningen till omgången?
Kontrollera först slutdatum på den lokal du registrerat under Övrigt – Foder. Om du har använt ett reststall med ett annat slutdatum måste du även registrera reststallet på omgången under Omgång – Lokaler. Annars kommer inte foderförbrukningen för reststallet att registreras på omgången.
Varför kan jag inte registrera gamla omgångar?
Under Generellt – Inställningar – Rimlighetstest anger man hur gamla datum som ska accepteras av programmet. Ändra min-värdet för Ungdjur händelser om du vill registrera äldre datum.
Vad är det för skillnad på automatisk, manuell och ingen omgångshantering?
WinPig går det att välja mellan två olika sätt att registrera omgångar. Valet görs under menyvalet Generellt, Inställningar. Den inställning vi rekommenderar för en normal slaktgrisuppfödare är ”Automatisk”. Valet gäller för hela besättningen.
Automatisk – när en omgång skapas registrerar man i vilken/vilka lokaler den finns och under vilken tidsperiod. När sedan händelser registreras, t.ex. foder eller döda grisar gör man det för en viss lokal. Programmet håller då automatiskt reda på till vilken omgång händelserna hör.
En förutsättning för den automatiska omgångshanteringen är att det aldrig finns mer än en omgång samtidigt i en lokal.
Menyvalen Omgång och ”Koppla omgång till lokal” visas under menyn Generellt.
Manuell – kan hantera att flera omgångar samtidigt finns i en lokal. När händelser registreras får man alltid ange till vilken omgång händelsen hör. Tänkbara förhållanden då detta är användbart är om det finns välkomststall som delas upp på olika avdelningar, skrotstallar som betjänar flera avdelningar etc.
Menyvalet Omgång visas under menyn Generellt. Menyvalet ”Koppla omgång till lokal” visas inte alls.
En nackdel med manuell omgångshantering är att man inte kan följa upp resultatet i ett stall eller en avdelning över tiden, för olika omgångar.
Ingen – innebär att omgångar inte används alls. Menyvalet Omgång och ”Koppla omgång till lokal” visas inte alls under menyn Generellt.
Vanliga frågor om foderregistrering
Hur räknar jag om från omsättbar energi till nettoenergi?
Om du har uppgift om den totala åtgången av en färdig foderblandning kan du använda ett enkelt omräkningssätt. Detta sätt fungerar bara för färdiga blandningar, inte för enskilda fodermedel.
Foderåtgång
1. Läs av total mängd förbrukad energi, MJ OE.
2. Multiplicera med 0,75 för omräkning till MJ NE.
Pris
1. Ta reda på pris per MJ OE (i kronor, kr).
2. Dividera med 0,75 och du får priset per MJ NE.
Varför kopplas inte foderförbrukningen till min omgång?
Kontrollera först slutdatum på den lokal du registrerat under Övrigt → Foder. Om du har använt ett reststall med ett annat slutdatum måste du även registrera reststallet på omgången under Omgång → Lokaler. Annars kommer inte foderförbrukningen för reststallet att registreras på omgången.
Hur används Åtgång, Tillfört och Status?
I WinPig kan man välja på tre olika typer av registrering av foderåtgång:
- Åtgång – man rapporterar in det som gått åt under den aktuella perioden eller omgången av respektive foder. Läggs vanligen in på periodens/omgångens sista dag, men det är inte obligatoriskt att skriva just den dagen. För varje foderslag blir det då en rad med åtgång vid varje periodslut.
- Inköp – man rapporterar in varje inköp som görs av de olika foderslagen. Det kan vara flera inköp av respektive foderslag. Vid periodens slut inventerar man vad som finns i lager och lägger in en statusrad.
- Status (=inventerat) – det som finns kvar i lager vid periodens slut.
Man använder alltså antingen 1) bara åtgång eller 2) kombinationen av inköp och status.
För omgångar av slaktgrisar eller tillväxtgrisar använd vanligen alternativ 1).
Om man registrerar inköp och status så hanterar WinPig beräkningen så att det som fanns kvar som inventerat istället räknas med i nästa periods foderåtgång. Detta gäller produktionsrapporter i suggbesättningar.
Hämta slakt
Hur fungerar Bäst betalda intervall?
Slakt på HKScan
För grisar avräknade via HKScan ska fältet för det bäst betalda intervallet finnas ifyllt på varje gris automatiskt. Det grundar sig då på noteringen den aktuella slaktveckan.
Eventuella specialavtal om andra intervall för en enskild besättning tas inte hänsyn till. Dessa får man i så fall korrigera manuellt, se frågan här längre ner.
Slakt på KLS Ugglarps
För grisar avräknade via KLS-Ugglarps är det bäst betalda intervallet en inställning som du själv gör innan slakthämtningen.
Gör så här:
1. Gå in på Ungdjur- Slaktdata- Hämta slakt
2. Klicka på verktygsikonen
3. Då kommer du till visningsfönstret: Inställningar hämntning
4. Om det är vitt på raderna Under basvikt och Över basvikt, så kan du skriva i intervallet själv.’
Se instruktionen för närmare förklaring.
Hur fyller man i Bäst betalda manuellt?
Om du vill ändra vilka grisar som hamnat i bäst betalda intervall gör du det efter det att slakten hämtats. Det är också så här du får göra om grisarna slaktats på något annat slakteri än HKScan eller KLS-Ugglarps.
Gör så här:
1. Gå till Ungdjur – Slakt individ
2. Se till att du har kolumnerna för Viktklass och Kg framme
3. Filtrera i fältet för datum för den period du vill lägga till intervaller (högerklicka på gröna filterrutan och välj ”Mellan”, ange önskade datum)
4. Filtrera i fältet för Kg den vikt som ska gälla för respektive kategori, till exempel över 105 kg för överviktiga.
5.Markera sedan alla fält i kolumnen för Viktklass, högerklicka och tilldela värde, välj mellan ?, Under, Bäst bet och Över.
Vanliga frågor om slakthämtning
Hur långt tillbaka i tiden kan man hämta slakt?
Det går vanligen att hämta slakt för åtminstone de två senaste åren. Dock går det bara att hämta för max 365 dagar i taget. Hämta i flera omgångar om du vill ha en längre period.
Jag saknar slakt på vissa veckor, hur ska jag göra?
1. Sök under Slakt grupp på den veckan som saknas, samtliga lev nr. De saknade grisarna kan ha hamnat på ett annat lev nr.
2. Sök på antalet grisar under Slakt grupp för att se om de hamnat på något annat datum eller lev.nr.
Hittar du inte de grisar som saknas, så behöver du radera avräkningen och hämta om slakten. Tänk på att om du flyttat djur manuellt mellan slaktgrupper och datum så kommer detta inte sparas för den period du raderar avräkningen och hämtar om slakten. Gör så här:
1. Radera först avräkningen för den perioden det saknas grisar, på det lev.nr där de saknas.
2. Hämta sedan slakt på det lev.nr där du saknar djur. Skriv in en längre period som täcker en vecka framåt och bakåt från det datum du saknar slakt.
3. Se även instruktion Hämta om slakt. Lyckas du inte få hem den slakt som saknas, kontakta support så kan vi hjälpa dig.
Jag har hämtat all slakt men den räknas inte med i omgången, vad göra?
Börja med att kontrollera att datumen som begränsar omgången stämmer överens med slaktdatum för de grisar som fattas. Om inte så ändrar du på datumen under Omgång.
En annan anledning kan vara att det inte finns någon lokal kopplad till hela omgångstiden. När du först lägger upp omgången kommer programmet föreslå att samma datum som begränsar omgången, även ska användas på Koppla omgång till lokal. Skulle omgångstiden ex förlängas vid senare tillfälle, görs ingen automatisk ändring i Koppla omgång till lokal och programmet förstår inte till vilken omgång de sist slaktade grisarna hör hemma. Lös problemet genom att ändra datum under Koppla omgång till lokal.
En annan anledning kan vara att de slaktade grisarna skickats från ett reststall som är kopplat till omgången. Om grisarna är stämplade med ”huvudstallets” leverantörnummer kommer de att registreras på denna lokal under Slakt (grupp). Ändra då lokalen på restgrisarna till det reststall de har skickats ifrån och som är kopplat till omgången. Kom ihåg att göra detsamma för intäkter och kostnader som hör till restgrisarna.
Hur tar jag fram inloggningsbilden då jag ska hämta slakt?
Om du har valt att spara inloggningsuppgifterna visas inte dessa varje slakthämtning. För att visa uppgifterna klickar du på verktygsikonen som syns i mitten på bilden då du klickat dig in på Hämta Slaktdata.
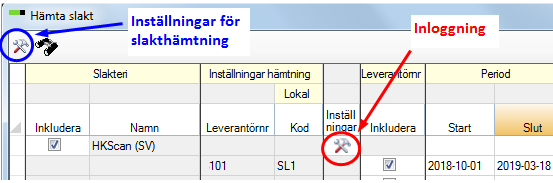
Om jag flyttar slakt mellan lokaler, följer då anmärkningar avdrag och tillägg med?
Då man flyttar slakt följer själva anmärkningen med grisen till den nya lokalen. Däremot följer inte avdrag och tillägg med, de måste flyttas manuellt. Det gäller även avdrag på grund av t.ex spolmask eller lungsäck. Detta gäller oavsett hur man flyttar (hela skicket eller enstaka).
Varför står det noll på vissa rader under Slakt grupp?
Det motsvarar en kostnad/intäkt från avräkningen som du hittar under Övrigt – kostnader/intäkter.
Jag får en feltext ”Unregistered supplier” när jag ska hämta slakt, vad ska jag göra?
Behörighet saknas och detta kan WinPig Support hjälpa till med. Behörighet till KLS-Ugglarps måste beställas från AgroSoft och kan ta några dagar att få.
Behöver jag göra något speciellt då jag bytt slakteri?
Kontakta WinPig Support så snart som möjligt. Dels så att vi kan försäkra oss om att det nya slakteriet sänder slaktdata till WinPig. Och dels för att det troligen behöver läggas upp behörighet så att du kan hämta slakten.
Slutligen ska slakthämtningsinställningarna ändras, det nya slakteriet och de leverantörnummer du använder ska läggas till. Instruktioner för detta hittar du här:
Vem får hämta min slakt? Hur blir jag behörig?
För att beställa behörighet att hämta slakt till din besättning, kontakta WinPig Support. Vi får alla data skickad till vår server från HKScan, Dahlbergs, Skövde, Gotland, KLS-Ugglarps, Nyhléns/Hugosons och Lövsta. Slaktbehörighet på KLS Ugglarps måste vi beställa och det kan ta några dagar innan det verkställs.
Vill du att någon annan ska kunna hämta din slakt, t.ex. en rådgivare som hjälper dig med rapporterna behöver du fylla i en fullmakt att hämta slakt. Hämta fullmakten, fyll i den och skicka den till WinPig support antingen med vanlig post eller scannad och mejlad.
Slaktade grisar
Slaktgrupp – vad betyder de olika fälten?
Förklaring till fälten: (klicka på plustecknet)
| Datum | Det slaktdatum slakteriet registrerat eller som du själv registrerar om du lägger in slakten manuellt. |
| Lokal, Kod | Vid automatisk omgångsregistrering hamnar grisarna i den lokal man angett i inställningarna för slakthämtningen. |
| Omgång | Om du använder automatisk omgångsregistrering och om att det finns en omgång kopplad till lokalen vid detta datum fyller programmet automatiskt i omgångkoden i fältet. Om du använder manuell omgångshantering fyller du själv i vilken omgång grisarna hör till. Vilka omgångar som är upplagda och finns att välja mellan ser du med hjälp av kikarikonen eller F5-tangenten |
| Antal grisar | Antal godkända grisar i slaktgruppen. I antalet ingår galtar men inte kasserade grisar. Om bakgrundsfärgen i fältet är vit är raden en manuellt inlagd i slaktgrupp. |
| Totalvikt /Medelvikt | I vikten ingår inte kasserade grisar |
| Pris tot /medel | Priset är grundpriset för grisarna. Avdrag och tillägg är inte medräknade. |
| Kött% | Medelköttprocent för grisarna i gruppen |
| Bäst betalda intervall | Antal grisar i de olika prisintervallen. Uppgifter finns bara automatiskt från HKScan. Från KLS-Ugglarps kan du ange bäst betalda intervall vid hämtningen av slakt (på inställningarna). För övriga slakterier kan du märka upp över/under/i bäst betalda sjäv. Se instruktion under vanliga frågor nedan. |
| Galt |
Antal grisar som klassificerats som galtar. |
| Kasserade | Antal helkasserade grisar. |
| Kass vikt | Kasserade kilo, dels för helkasserade grisar och dels för delkassationer. Redovisningen av delkasserade kilo kan variera mellan slakterier. |
| Slakteri kod | Det slakteri grisarna hämtats från. |
| Leverantör-nummer | Det nummer grisarna stämplats med vid slakt. För grisar avräknade från KLS-Dalsjöfors slakteri har leverantörnumret några siffror i tillägg framför slaktstämpelnumret. |
Hur fungerar Bäst betalda intervall?
Slakt på HKScan
För grisar avräknade via HKScan ska fältet för det bäst betalda intervallet finnas ifyllt på varje gris automatiskt. Det grundar sig då på noteringen den aktuella slaktveckan.
Eventuella specialavtal om andra intervall för en enskild besättning tas inte hänsyn till. Dessa får man i så fall korrigera manuellt, se frågan här längre ner.
Slakt på KLS Ugglarps
För grisar avräknade via KLS-Ugglarps är det bäst betalda intervallet en inställning som du själv gör innan slakthämtningen.
Gör så här:
1. Gå in på Ungdjur- Slaktdata- Hämta slakt
2. Klicka på verktygsikonen
3. Då kommer du till visningsfönstret: Inställningar hämntning
4. Om det är vitt på raderna Under basvikt och Över basvikt, så kan du skriva i intervallet själv.’
Se instruktionen för närmare förklaring.
Hur fyller man i Bäst betalda manuellt?
Om du vill ändra vilka grisar som hamnat i bäst betalda intervall gör du det efter det att slakten hämtats. Det är också så här du får göra om grisarna slaktats på något annat slakteri än HKScan eller KLS-Ugglarps.
Gör så här:
1. Gå till Ungdjur – Slakt individ
2. Se till att du har kolumnerna för Viktklass och Kg framme
3. Filtrera i fältet för datum för den period du vill lägga till intervaller (högerklicka på gröna filterrutan och välj ”Mellan”, ange önskade datum)
4. Filtrera i fältet för Kg den vikt som ska gälla för respektive kategori, till exempel över 105 kg för överviktiga.
5.Markera sedan alla fält i kolumnen för Viktklass, högerklicka och tilldela värde, välj mellan ?, Under, Bäst bet och Över.
Omgångsrapport
Vanliga frågor om omgångsrapporten
Varför stämmer inte avstämningen på omgångsrapporten?
Det kan finnas flera anledningar till att avstämningen inte stämmer på omgångsrapporten.
1. En slaktgrupp kan vara registrerad på fel dag
2. Slakt som inte hämtat
3. Döda som inte registrerats..
Se instruktionen Omångsrapporten steg för steg.
Vad gör jag om jag har en differens på några grisar i omgångsrapporten?
Om det finns en differens räknas inte dessa grisar med alls, varken i dödligheten och inte heller som tillväxt i kg eller som förbrukare av foder. Därför bör man alltid manuellt lägga in dem som döda om man misstänker att det är så. Och med en trolig vikt. Eller som slaktade om man tror att det var nåt fel med slakten.
En hjälp kan vara att ta fram slaktprognosen för att enkelt och överskådligt se vilka veckor du har slaktat från samma stall.
Hur kan jag få med bäst betalda i omgångsrapporten?
Om det inte kommer med automatiskt från slakteriet kan man enkelt lägga in bäst betalda själv genom att använda filterfunktionen. Under Ungdjur – Slaktgrupp, lägg till kolumner för bäst betalda. Filtrera på vikten och tilldela värde.
Läs mer under avsnittet ”Hämta slakt”.
Jag känner inte igen omgångsrapporten, saknar slaktvikt och kött%
Använd en annan layout än progeny under Layout. Välj Omgångsstatistik under Utskrift för att få med diagram på utskriften. Välj vilka värden du vill se i diagrammet under fliken Diagram på produktionsrapporten.
Hur förklarar man siffran för spridning i köttprocent och vikt?
Spridningen, dvs. standardavvikelsen, anger att 2/3 av grisarna ligger inom intervallet medeltal +- standardavvikelsen. Exempel: om medeltalet är 87,5 och standardavvikelsen 3,0 så finns två tredjedelar av grisarna i intervallet 84,5 – 90,5.
Vad är en producerad gris i omgångsrapportens produktionsavsnitt?
Antal producerade grisar är tillväxten totalt i stallet (totalt producerade kg) dividerat med genomsnittstillväxten för en färdig slaktgris. Tillväxt totalt = totalt levandevikt för slaktade + totalvikt döda + totalvikt sålda eller utflyttade – totalvikt insatta.
När man räknar ihop totala tillväxten så räknas alltså både de som gått till slakt, de som dött och de som eventuellt flyttats eller sålts. Därför blir antalet producerade grisar vanligen fler än antal slaktade grisar.
Hur förklarar man att spridning i vikt för en omgång ofta är mycket större än spridningen för varje skick i omgången?
Även om man har en liten spridning inom varje skick av grisar kan spridningen för omgången totalt bli betydligt större. Orsaken är att medelvikten för de olika skicken varierar. Har man t.ex. tunga grisar i första skicket och lätta i sista skicket så blir den totala spridningen stor även om man inom varje skick har jämna grisar och en liten viktspridning.
Vilka inställningar ska man ha på diagrammet på omgångrapporten?
På utskriftslayouten kallad Omgångsstatistik skrivs det diagram ut som man själv valt på fliken Diagram. Där finns möjlighet att välja vilka mått man vill visa och det går även att göra ett antal andra inställningar. Läs mer om omgångsstatistik här.
Kan man visa omgångarna radvis istället för i varsin kolumn?
I instruktionen Omgångsrapporter vågrätt beskrivs hur du kan göra. Vill du inte göra inställningarna själv kan du hämta den layout som avbildas i instruktionen. För att hämta layouten gör så här:
- Högerklicka på denna länk: Nyckeltal liggande.xml
- Välj ”Spara länk som” och spara filen någonstans på din dator
- Importera filen sedan till ditt WinPig-program via menyvalet Generellt – Administration – Layouter – ikonen Importera (röd-gråa pilar).
Efter importen finns layouten under Omgångsrapport i ditt program.
Till vilken vikt är tillväxt och foderförbrukning korrigerade?
Tillväxten är korrigerad till 30 kg insättningsvikt. Foderförbrukningen är korrigerad till 30 kg insättningsvikt och 115 kg levande vikt vid slakt.
Om ett mått är korrigerat så står det, annars är det inte korrigerat.


